
Font Color - Changes the color of the font.Text Highlight Color - Highlights text.Text Effects and Typography - Adds effects like outline or shadow to the text.Superscript - Types small letters above the text.Subscript - Types small letters below the text.
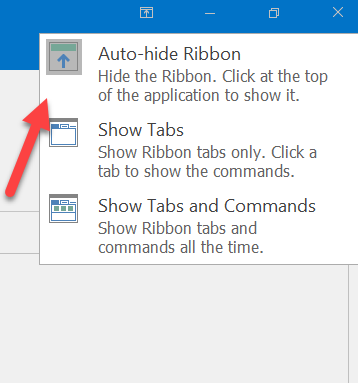
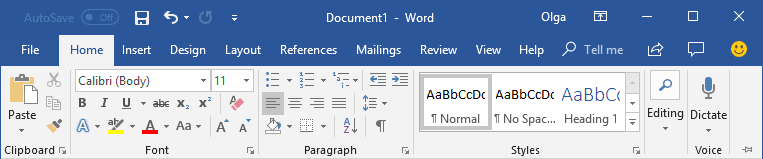
Decrease Font Size - Makes the font size one size smaller.Increase Font Size - Makes the font size one size larger.Font Size - Selects the desired font size.Format Painter - Applies formatting from another section of a document.Copy - Copies information from the document for the clipboard.Cut - Removes information from the document and puts it in the clipboard.Paste - Pastes information from the clipboard.Repeat Typing - If you accidentally hit undo typing, you can re-enter the previous text.Undo Typing - Removes the last thing you typed.Each section below is outlined first by the tab name, then by each section on the tab. To keep the ribbon displayed, select one of the Show options above.The following are the different options and tools listed in the Microsoft Word Ribbon for each of the tabs. When you return to the document, the ribbon will be hidden again. This will temporarily restore the ribbon. Select More at the top right of the screen. If the ribbon isn’t visible at all (no tabs are showing), then you probably have it set to Auto-hide. To see the ribbon again, just double-click any ribbon tab, or press CTRL+F1. Show tabs shows only the ribbon tabs, so you see more of your document, and you can still quickly switch among the tabs.Īuto-Hide ribbon hides the ribbon for the best view of your document, and only shows the ribbon when you select More, or press the ALT key.ĭouble-click any of the ribbon tabs or press CTRL+F1 to collapse the ribbon if you need to see more of your document. Show Tabs and Commands keeps all the tabs and commands on the ribbon visible all the time. To keep the ribbon displayed, select a different state from the Ribbon Display Options menu.Īt the top-right corner, select the Ribbon Display Options icon.
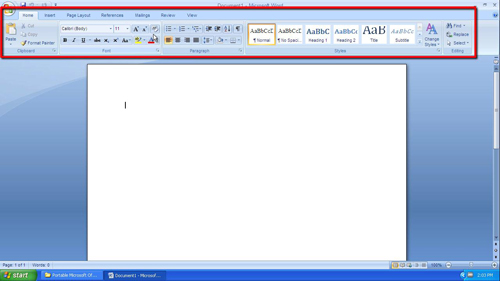
If the ribbon isn’t visible at all (no tabs are showing), then you probably have the state set to Full-screen mode. Right-click Ribbon display options in the lower right of the ribbon, and then select Collapse the ribbon. If the ribbon is expanded, collapse it by doing do one of the following: Right-click any of the ribbon tabs, and then select Collapse the ribbon. If the ribbon is collapsed, expand it by doing do one of the following: You can toggle between having the ribbon expanded or collapsed in multiple ways. Show tabs only shows only the ribbon tabs, so you see more of your document, and you can still quickly switch among the tabs.Īlways show Ribbon keeps all the tabs and commands on the ribbon visible all the time. When the ribbon is visible, in the lower-right corner of the ribbon, click the Ribbon Display Options icon.įull-screen mode hides the ribbon for the best view of your document, and only shows the ribbon when you select More, or press the ALT key. The ribbon is a set of toolbars at the top of the window in Office programs designed to help you quickly find the commands that you need to complete a task.


 0 kommentar(er)
0 kommentar(er)
